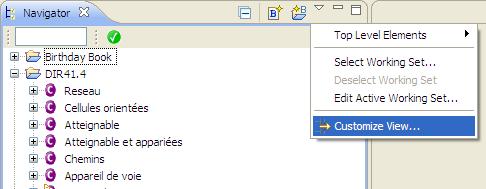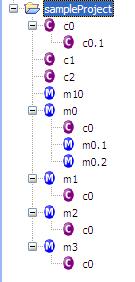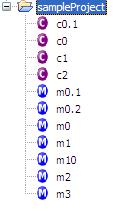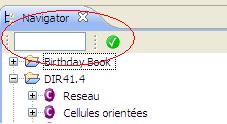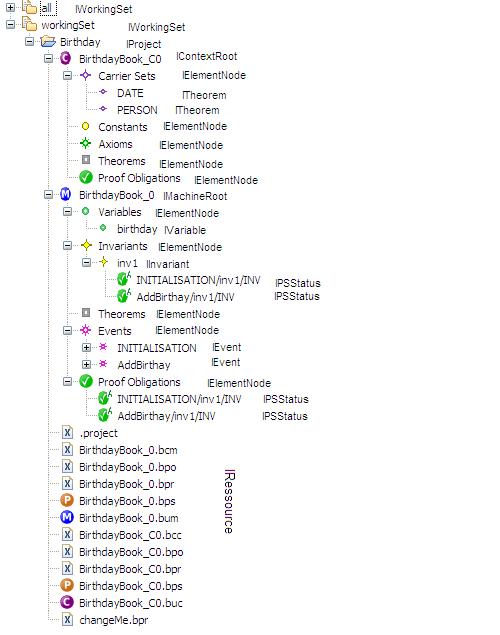Single View Design: Difference between revisions
imported>Maria No edit summary |
imported>Maria No edit summary |
||
| Line 57: | Line 57: | ||
===Extending Single View Design=== | ===Extending Single View Design=== | ||
Single View Design uses the [http://wiki.eclipse.org/index.php/Common_Navigator_Framework Common Navigator Framework]. You can add custom filters, content providers and action providers in a plug-in of your own. Add the extension <code>org.eclipse.ui.navigator.viewer</code>. There you can add viewerContentBindings and viewerActionBindings with viewerId <code>fr.systerel.explorer.navigator.view</code>. | Single View Design uses the [http://wiki.eclipse.org/index.php/Common_Navigator_Framework Common Navigator Framework]. You can add custom filters, content providers and action providers in a plug-in of your own. Add the extension <code>org.eclipse.ui.navigator.viewer</code>. There you can add viewerContentBindings and viewerActionBindings with viewerId <code>fr.systerel.explorer.navigator.view</code>. | ||
In the picture you can see what types the nodes in the navigator have. | |||
[[Image:Tree.jpg]] | |||
[[Category:Work in progress]] | [[Category:Work in progress]] | ||
Revision as of 14:08, 6 October 2008
Purpose
The purpose of the Single View Design is to present everything in a single view in Rodin.
Specification
The Single View Design uses the Common Navigator Framework that is provided by Eclipse.
The navigator presents all projects and their contents. The users can choose between to ways how the machines and contexts will be presented:
- A simple structure where all machines and contexts are presented on the same level
- A complex structure where the machines and contexts are presented as a tree. Thus dependencies between machines and contexts (like refines or sees) are made visible.
User guide
Click on the little triangle in the upper right corner of the navigator view and select Customize View. This opens a dialog that allows you to choose Filters and Content.
Content
Here you can choose what content should be shown in the navigator.
- Resources: All projects, files and folder (keep this one checked!).
- Working Sets: Allows you to see the working sets as top level elements. If you're not familiar with working sets, consult eclipse help.
- Simple Context Structure: Lists all contexts of a project.
- Complex Context Structure: Lists all contexts of a project. Contexts that extend another context are attached to it as children in the tree. Contexts that are seen by a machine are attached to the machine as children. Choose either the complex or the simple structure. It is not recommended to have both active at the same time.
- Simple Machines Structure: Lists all machines of a project.
- Complex Context Structure: Lists all machines of a project. Machines that refine another machine are attached to it as children in the tree. Choose either the complex or the simple structure. It is not recommended to have both active at the same time.
- Carrier Sets
- Constants
- Variables
- Axioms
- Invariants
- Theorems
- Events
- Proof Obligations: All proof obligations of a machine, context, axiom, invariant, theorem or event.
Here's an example of what the same projects looks like once using the complex machine and context structure (left) and once using the simple version(right).
Filters
The filters let you choose what to hide in the navigator.
- File extensions: There are various filters to hide certain types of files.
- All files and folders: Hides all files and subfolders
- Non Rodin Projects: Hides all non Rodin projects. Also hides closed Rodin Projects.
- Closed Projects: Hides all closed projects.
There are some additional filters that can be found on top of the navigator:
Enter a text into the field and only proof obligations containing the string will be shown. If you push the green button, all discharged proof obligations will be hidden.
Developer guide
Extending Single View Design
Single View Design uses the Common Navigator Framework. You can add custom filters, content providers and action providers in a plug-in of your own. Add the extension org.eclipse.ui.navigator.viewer. There you can add viewerContentBindings and viewerActionBindings with viewerId fr.systerel.explorer.navigator.view.
In the picture you can see what types the nodes in the navigator have.