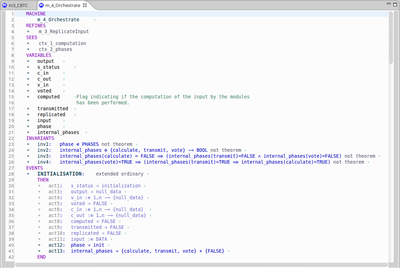Difference between pages "Rodin Developer Support" and "Rodin Editor"
imported>Renato |
imported>Tommy m (→Tips) |
||
| Line 1: | Line 1: | ||
| − | + | {{TOCright}} | |
| + | Return to [[Rodin Plug-ins]] | ||
| + | [[Image:RodinEditor_basicView1.png|400px|left|a basic view of the Rodin Editor on a context]] | ||
| − | + | The Rodin Editor is an editor, based on the same principles as the historical structured Event-B Editor. This latter editor shown its weakness while editing large models. Moreover, it was impossible to show some information, which are needed when one edits an Event-B model (such as the inherited elements which were formerly displayed only in the pretty print view). This is to solve all these issues that the Rodin Editor was created. | |
| − | |||
| − | + | This editor aims to be clean, in order to read easily models, but new comers may find it less easy to use. Please read the '''Principles''' section to get the necessary background to understand how this editor works. Furthermore, the text base of this editor aims to bring with it all the navigation and edition ease provided by text editor. | |
| + | <br style="clear: both" /> | ||
| − | === | + | === Installation Details === |
| + | {{TODO}} Document this part when the plug-in is released. | ||
| − | + | === Principles === | |
| + | '''The component contents are displayed as text.''' Once you component opened with the Rodin Editor, its contents are printed as text inside the Rodin Editor. However, as said, the Rodin Editor is not a text editor, and even if the component you edit is streamlined to basic text, what you edit is stored in an underlying database. That's the reason why you can not type text at any place at any moment. (i.e. there is no parsing of text file: what you see is a text component based form editor). | ||
| − | * | + | '''There are two types of edition possible.''' Because Rodin manipulates Event-B elements and their attributes, the Rodin Editor provides two ways to modify Event-B models: |
| + | * you can navigate through the model contents and do things on the Event-B elements (e.g. add/remove/move/etc.) with the right-click actions or the keyboard shortcuts, depending on where is your cursor, or what you selected, | ||
| + | * you can edit the Event-B element's attributes by entering the "edition" mode provided by the overlay editor. This is detailed here-after. | ||
| − | + | '''An overlay editor displays over the text to edit element's attributes''' The basic idea is: ''"when I want to edit some contents, I should open the overlay editor that will allow me to modify its value"''. | |
| − | * | + | '''Everything happens where I click, or where my text caret is.''' The caret position, also set when the user left-clicks in the editor, is the base for component modifications: |
| + | * if you click an editable attribute, the overlay editor opens on it and you are able to modify the attribute. The same action is possible if you press "Backspace" if the caret is on an editable attribute, | ||
| + | * if you click on non editable places of the editor, you just move the text caret to the pointed position. | ||
| − | + | === A basic edition exemple === | |
| + | The Rodin Editor might not be the 'preferred' editor that Rodin uses to open your Event-B models.<br> | ||
| + | Thus, to open a component (e.g. a machine, a context, etc.), '''right-click''' on it and select '''Open with''' > '''Rodin Editor'''. | ||
| + | The context component is then opened with the Rodin Editor. | ||
| − | + | === Available keyboard shortcurts === | |
| + | Here is the list of the currently key bindings which are set by default and specific to the Rodin Editor. | ||
| − | = | + | {{SimpleHeader}} |
| + | |- | ||
| + | ! scope=col | KEY SEQUENCE || ACTION | ||
| + | |- | ||
| + | | BACKSPACE (ENTER) || Enter the edition mode using the overlay editor if the caret is on an editable place. | ||
| + | |- | ||
| + | | DEL || Suppress the element after the caret position | ||
| + | |- | ||
| + | | CTRL+T || Add a sibling of the element pointed by the caret position. The sibling is placed just after this latter one. | ||
| + | |- | ||
| + | | CTRL+SHIFT+N || Opens a popup to select the element type of the child to add to the element pointed by the caret position. Note that if there is only one child type, the child will be directly created. | ||
| + | |- | ||
| + | | CTRL+BACKSPACE || Insert a new carriage return while editing with the overlay editor. | ||
| + | |- | ||
| + | | ALT+ARROW_UP || Move up the selected elements. | ||
| + | |- | ||
| + | | ALT+ARROW_DOWN || Move down the selected elements. | ||
| + | |- | ||
| + | | SHIFT+ARROW_UP || Select elements up. | ||
| + | |- | ||
| + | | SHIFT+ARROW_DOWN || Select elements down. | ||
| + | |- | ||
| + | | ALT+ESC || Quit the current overlay edition (if any) and forget the modifications made, frees the current selection. | ||
| + | |- | ||
| + | | TAB || Go to the next editable place (i.e. to the next editable element attribute) | ||
| + | |- | ||
| + | | SHIFT+TAB || Go to the previous editable place (i.e. to the next editable element attribute) | ||
| + | |} | ||
| − | + | ==== Customize this list ==== | |
| + | If you don't like these shortcuts, you can modify them by setting your own key preferences. | ||
| + | To do so, go to Window > Preferences and then General > Key. A table appears were you can find and edit the shortcuts. | ||
| − | + | ==== Tips & Tricks ==== | |
| + | A command currently (i.e. in Rodin 2.2) disable the possibility to use the ESC instead of ALT+ESC sequence. This is quite cumbersome, and can be tuned! | ||
| + | To do so, open the preference table for key shortcuts (described above) and after ensuring you disabled the filters of uncategorized commands (using the Filters... dialog) | ||
| + | search for the command named "Restore Styles". This is the command to release the highlights in the proving views. You can then swith the sequence of this command to ALT+ESC and change the value of the "Abort edition and free selected items" command to ESC. After applying these settings, the shortcuts will be modified as wished above. | ||
| − | + | [[Category:Plugin]] | |
| − | + | [[Category:User documentation]] | |
| − | |||
| − | |||
| − | |||
| − | |||
| − | |||
| − | |||
| − | |||
| − | |||
| − | |||
| − | |||
| − | |||
| − | |||
| − | |||
| − | |||
| − | |||
| − | |||
| − | |||
| − | |||
| − | |||
| − | |||
| − | |||
| − | |||
| − | |||
| − | |||
| − | |||
| − | |||
| − | |||
| − | |||
| − | |||
| − | |||
| − | |||
| − | |||
| − | |||
| − | |||
| − | |||
| − | |||
| − | |||
| − | |||
| − | |||
| − | |||
| − | |||
| − | |||
| − | |||
| − | |||
| − | |||
| − | |||
| − | |||
| − | |||
| − | |||
| − | |||
| − | |||
| − | |||
| − | |||
| − | |||
| − | |||
| − | |||
| − | |||
| − | |||
| − | |||
| − | |||
| − | |||
| − | |||
| − | |||
| − | |||
| − | |||
| − | |||
| − | |||
| − | |||
| − | |||
| − | |||
| − | |||
| − | |||
| − | |||
| − | |||
| − | |||
| − | |||
| − | |||
| − | |||
| − | [[Category: | ||
| − | |||
Revision as of 13:29, 12 July 2011
Return to Rodin Plug-ins
The Rodin Editor is an editor, based on the same principles as the historical structured Event-B Editor. This latter editor shown its weakness while editing large models. Moreover, it was impossible to show some information, which are needed when one edits an Event-B model (such as the inherited elements which were formerly displayed only in the pretty print view). This is to solve all these issues that the Rodin Editor was created.
This editor aims to be clean, in order to read easily models, but new comers may find it less easy to use. Please read the Principles section to get the necessary background to understand how this editor works. Furthermore, the text base of this editor aims to bring with it all the navigation and edition ease provided by text editor.
Installation Details
TODO Document this part when the plug-in is released.
Principles
The component contents are displayed as text. Once you component opened with the Rodin Editor, its contents are printed as text inside the Rodin Editor. However, as said, the Rodin Editor is not a text editor, and even if the component you edit is streamlined to basic text, what you edit is stored in an underlying database. That's the reason why you can not type text at any place at any moment. (i.e. there is no parsing of text file: what you see is a text component based form editor).
There are two types of edition possible. Because Rodin manipulates Event-B elements and their attributes, the Rodin Editor provides two ways to modify Event-B models:
- you can navigate through the model contents and do things on the Event-B elements (e.g. add/remove/move/etc.) with the right-click actions or the keyboard shortcuts, depending on where is your cursor, or what you selected,
- you can edit the Event-B element's attributes by entering the "edition" mode provided by the overlay editor. This is detailed here-after.
An overlay editor displays over the text to edit element's attributes The basic idea is: "when I want to edit some contents, I should open the overlay editor that will allow me to modify its value".
Everything happens where I click, or where my text caret is. The caret position, also set when the user left-clicks in the editor, is the base for component modifications:
- if you click an editable attribute, the overlay editor opens on it and you are able to modify the attribute. The same action is possible if you press "Backspace" if the caret is on an editable attribute,
- if you click on non editable places of the editor, you just move the text caret to the pointed position.
A basic edition exemple
The Rodin Editor might not be the 'preferred' editor that Rodin uses to open your Event-B models.
Thus, to open a component (e.g. a machine, a context, etc.), right-click on it and select Open with > Rodin Editor.
The context component is then opened with the Rodin Editor.
Available keyboard shortcurts
Here is the list of the currently key bindings which are set by default and specific to the Rodin Editor.
| KEY SEQUENCE | ACTION |
|---|---|
| BACKSPACE (ENTER) | Enter the edition mode using the overlay editor if the caret is on an editable place. |
| DEL | Suppress the element after the caret position |
| CTRL+T | Add a sibling of the element pointed by the caret position. The sibling is placed just after this latter one. |
| CTRL+SHIFT+N | Opens a popup to select the element type of the child to add to the element pointed by the caret position. Note that if there is only one child type, the child will be directly created. |
| CTRL+BACKSPACE | Insert a new carriage return while editing with the overlay editor. |
| ALT+ARROW_UP | Move up the selected elements. |
| ALT+ARROW_DOWN | Move down the selected elements. |
| SHIFT+ARROW_UP | Select elements up. |
| SHIFT+ARROW_DOWN | Select elements down. |
| ALT+ESC | Quit the current overlay edition (if any) and forget the modifications made, frees the current selection. |
| TAB | Go to the next editable place (i.e. to the next editable element attribute) |
| SHIFT+TAB | Go to the previous editable place (i.e. to the next editable element attribute) |
Customize this list
If you don't like these shortcuts, you can modify them by setting your own key preferences. To do so, go to Window > Preferences and then General > Key. A table appears were you can find and edit the shortcuts.
Tips & Tricks
A command currently (i.e. in Rodin 2.2) disable the possibility to use the ESC instead of ALT+ESC sequence. This is quite cumbersome, and can be tuned! To do so, open the preference table for key shortcuts (described above) and after ensuring you disabled the filters of uncategorized commands (using the Filters... dialog) search for the command named "Restore Styles". This is the command to release the highlights in the proving views. You can then swith the sequence of this command to ALT+ESC and change the value of the "Abort edition and free selected items" command to ESC. After applying these settings, the shortcuts will be modified as wished above.