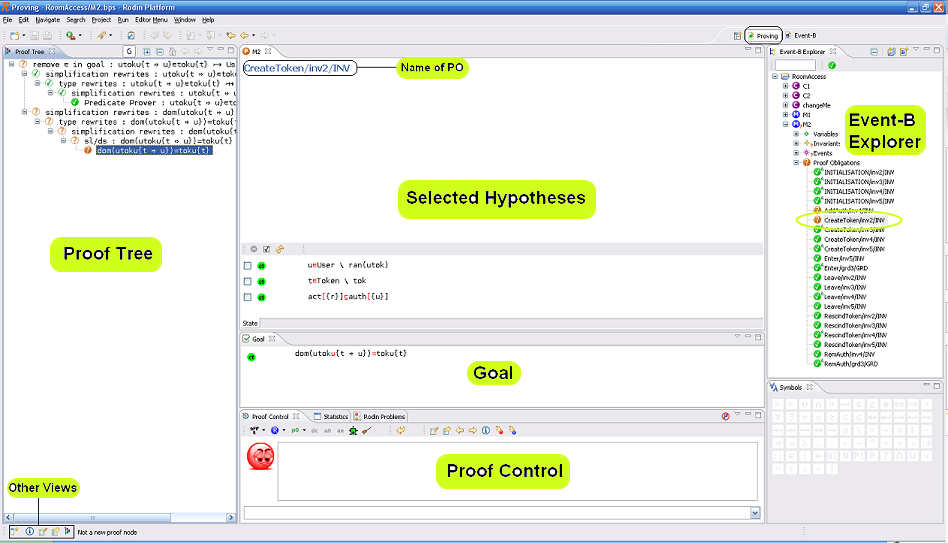imported>Tommy |
imported>Im06r |
| Line 1: |
Line 1: |
| − | == Introduction == | + | {{Navigation|Previous= [[The_Proof_Obligation_Explorer_(Rodin_User_Manual)|The Proof Obligation Explorer]]|Next= [[The_Mathematical_Language_(Rodin_User_Manual)|The Mathematical Language]]|Up= [[index_(Rodin_User_Manual)|User_Manual_index]]}} |
| | + | {{TOCright}} |
| | + | == Overview == |
| | + | The Proving Perspective is made of a number of windows (views): the Proof Tree, the Goal, the Selected Hypotheses, the Proof Control, the Proof Information, and the Search Hypotheses. In subsequent sections, we study each of these windows. Below is a screenshot of the proving perspective: |
| | + | [[Image:ProvPers.png|center]] |
| | | | |
| − | The Rodin Editor plug-in provides a structured editor to model in Event-B withing Rodin. This editor uses a textual representation, and edition is done through an overlay text editor and action depending on the caret position in the text.<br>
| + | == Loading a Proof == |
| − | For more details about the principles of this editor, see [[Rodin_Editor|the Rodin Editor Plug-in page]].
| + | In order to load a proof, enter the Proof Obligation window, select the project, select and expand the component, finally select the proof obligation: the corresponding proof will be loaded. As a consequence: |
| − | ''<span style="color:#FF4500">IMPORTANT : we identified a source of concurrency issue in the current version (0.5.0) of the plug-in.</span>''<br>
| |
| − | <span style="color:#FF4500">'''To avoid any trouble, please do not generate files while having some Rodin Editor open, and edit only one model per project at once.'''</span>
| |
| | | | |
| − | == Installation ==
| + | * the proof tree is loaded in the Proof Tree window. As we shall see in section [[The_Proving_Perspective_(Rodin_User_Manual)#The_Proof_Tree|6.2]], each node of the proof tree is associated with a sequent. |
| − | | + | * In case the proof tree has some "pending" nodes (whose sequents are not discharged yet) then the sequent corresponding to the first pending node is decomposed: its goal is loaded in the Goal window (section [[The_Proving_Perspective_(Rodin_User_Manual)#Goal and Selected Hypotheses|6.3]]), whereas parts of its hypotheses (the "selected" ones) are loaded in the Selected Hypotheses window (section [[The_Proving_Perspective_(Rodin_User_Manual)#Goal and Selected Hypotheses|6.3]]). |
| − | === Setup ===
| + | * In case the proof tree has no pending node, then the sequent of the root node is loaded as explained previously. |
| − | Install the Rodin Editor plug-in:
| |
| − | # In the menu choose Help -> Install New Software...
| |
| − | # In the Work with dropdown list, choose the location URL: Rodin - http://rodin-b-sharp.sourceforge.net/updates
| |
| − | # Select the Rodin Editor feature then click the check box
| |
| − | # Click Next, after some time, the Install Details page appears
| |
| − | # Click Next and accept the license
| |
| − | # Click Finish
| |
| − | # A Security Warning window may appear: click OK
| |
| − | # Restart Rodin as suggested.
| |
| − | Now you are ready to use the new Rodin Editor plug-in.
| |
| − | | |
| − | === Release Notes ===
| |
| − | See [[Rodin_Editor_Release_History | Rodin Editor Release Notes]]
| |
| − | | |
| − | | |
| − | == Editing ==
| |
| − | | |
| − | This is a small exercice to get used to the principles of the new structured editor. It is based on the 'Celebrity' project of the tutorial. You can download the resulting project [http://sourceforge.net/projects/rodin-b-sharp/files/Doc_%20Tutorial/1.1/Celebrity.zip/download <tt>here</tt>].<br>
| |
| − | We will here build the context ''Celebrity_C0''.
| |
| − | | |
| − | === Create a context, add elements to it ===
| |
| − | Let's create a Rodin project, and add a context component called ''Celebrity_C0'' to it.<br>
| |
| − | -- By opening this context with the Rodin Editor (right click > Open with > Rodin Editor) you shall obtain the following:<br>
| |
| − | [[Image:RodinEditor_UserGuide_step1.png]]
| |
| − | | |
| − | This editor allows to do things based on the position of the caret.<br>
| |
| − | -- Place the caret at one location on the line of the context label, and before the label, as on the figure below:
| |
| − | | |
| − | [[Image:RodinEditor_UserGuide_step2.png]]
| |
| − | | |
| − | -- Then right click, and add a 'Constant' child using the menus :
| |
| − | | |
| − | [[Image:RodinEditor_UserGuide_step3.png|600px]]
| |
| − | | |
| − | -- Save the file. <br>
| |
| − | After saving the file, the error markers are recalculated, and you have an error that appears on the newly created constant 'cst1'.<br>
| |
| − | You shall see this :
| |
| − | | |
| − | [[Image:RodinEditor_UserGuide_step4.png|600px]]
| |
| − | | |
| − | Note that you can visualize the error message by going over the error marker with the mouse.
| |
| − | | |
| − | -- Enter the edition mode by clicking inside the label 'cst1'.
| |
| − | | |
| − | [[Image:RodinEditor_UserGuide_step5.png]] | |
| − | | |
| − | The overlay editor then appears (cst1 is in black, and the background is gray[see above]) and you can modify the label of the constant.<br>
| |
| − | -- Modify the label to be 'k'and exit the overlay edition by pressing 'Enter'. ''Note that because 'Enter' is used to enter or exit the overlay mode under the caret, in order to insert carriage return in text, you have to press CTRL+ENTER.<br>''
| |
| − | You can then save the file. <br>
| |
| − | You then see something like the following.
| |
| − | | |
| − | [[Image:RodinEditor_UserGuide_step6.png]]
| |
| − | | |
| − | Then we want to add another constant. As we have 'k' already, we will use 'add sibling' command to add another constant after k.<br>
| |
| − | -- Place the caret before k as on the following picture :
| |
| − | | |
| − | [[Image:RodinEditor_UserGuide_step7.png]]
| |
| − | | |
| − | -- Right-click. The following context menu appears :
| |
| − | | |
| − | [[Image:RodinEditor_UserGuide_step8.png|200px]]
| |
| − | | |
| − | -- Click on "Add Sibling" you see then that a new constant was created, named 'cst1'.
| |
| − | | |
| − | [[Image:RodinEditor_UserGuide_step9.png]]
| |
| − | | |
| − | You can then enter the overlay edition mode to change this value to 'c'.<br>
| |
| − | After saving the file, you obtain the following context :
| |
| − | | |
| − | [[Image:RodinEditor_UserGuide_step10.png]]
| |
| − | | |
| − | ''' CONGRATULATIONS! You learned how to use the Rodin Editor.'''
| |
| − | You learned that :
| |
| − | # To create an element:
| |
| − | ## or you place the caret before the label of its parent, and create a child using 'create child' in the contextual menu,
| |
| − | ## or you place the caret next to a sibling element and you create a sibling using 'create sibling' in the contextual menu.
| |
| − | # To edit the attributes of an element:
| |
| − | ## you enter the overlay edition with left click or with "ENTER" and modify the textual contents,
| |
| − | ## you press 'ENTER' to quit overlay edition.
| |
| − | | |
| − | === Move and delete elements ===
| |
| − | | |
| − | === Using keyboard shorcuts ===
| |
| − | Here is the list of the currently key bindings which are set by default and specific to the Rodin Editor.
| |
| − | | |
| − | {{SimpleHeader}}
| |
| − | |-
| |
| − | ! scope=col | KEY SEQUENCE || ACTION
| |
| − | |-
| |
| − | | BACKSPACE (ENTER) || Enter the edition mode using the overlay editor if the caret is on an editable place.
| |
| − | |-
| |
| − | | DEL || Suppress the element after the caret position
| |
| − | |-
| |
| − | | CTRL+T || Add a sibling of the element pointed by the caret position. The sibling is placed just after this latter one.
| |
| − | |-
| |
| − | | CTRL+SHIFT+N || Opens a popup to select the element type of the child to add to the element pointed by the caret position. Note that if there is only one child type, the child will be directly created.
| |
| − | |-
| |
| − | | CTRL+BACKSPACE || Insert a new carriage return while editing with the overlay editor.
| |
| − | |-
| |
| − | | ALT+ARROW_UP || Move up the selected elements.
| |
| − | |-
| |
| − | | ALT+ARROW_DOWN || Move down the selected elements.
| |
| − | |-
| |
| − | | SHIFT+ARROW_UP || Select elements up.
| |
| − | |-
| |
| − | | SHIFT+ARROW_DOWN || Select elements down.
| |
| − | |-
| |
| − | | ALT+ESC || Quit the current overlay edition (if any) and forget the modifications made, frees the current selection.
| |
| − | |-
| |
| − | | TAB || Go to the next editable place (i.e. to the next editable element attribute)
| |
| − | |-
| |
| − | | SHIFT+TAB || Go to the previous editable place (i.e. to the next editable element attribute)
| |
| − | |}
| |
| − | | |
| − | === Customize this list ===
| |
| − | If you don't like these shortcuts, you can modify them by setting your own key preferences.
| |
| − | To do so, go to Window > Preferences and then General > Key. A table appears were you can find and edit the shortcuts.
| |
| − | | |
| − | == Tips & Tricks ==
| |
| − | A command currently (i.e. in Rodin 2.2) disable the possibility to use the ESC instead of ALT+ESC sequence. This is quite cumbersome, and can be tuned!
| |
| − | To do so, open the preference table for key shortcuts (described above) and after ensuring you disabled the filters of uncategorized commands (using the Filters... dialog)
| |
| − | search for the command named "Restore Styles". This is the command to release the highlights in the proving views. You can then swith the sequence of this command to ALT+ESC and change the value of the "Abort edition and free selected items" command to ESC. After applying these settings, the shortcuts will be modified as wished above.
| |