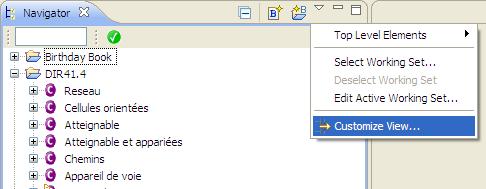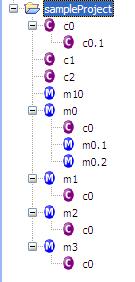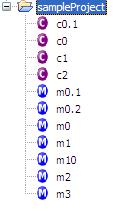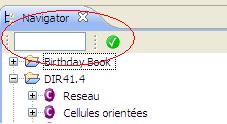Single View Design: Difference between revisions
imported>Mathieu |
imported>Jrloria |
||
| (5 intermediate revisions by 3 users not shown) | |||
| Line 41: | Line 41: | ||
*'''Axioms''' | *'''Axioms''' | ||
*'''Invariants''' | *'''Invariants''' | ||
*'''Events''' | *'''Events''' | ||
*'''Proof Obligations''': All proof obligations of a machine, context, axiom, invariant, | *'''Proof Obligations''': All proof obligations of a machine, context, axiom, invariant, derived invariant or event. | ||
Here is an example of what the same project looks like when using the complex machine and context structure (left) and when using the simple version (right). | Here is an example of what the same project looks like when using the complex machine and context structure (left) and when using the simple version (right). | ||
| Line 67: | Line 66: | ||
It is possible to select multiple elements in the navigator and get a combined statistics. But the selected elements must be on the same level (e.g. projects, machines/contexts). This mean if you select both machines and projects at the same time, you won't get any statistics. | It is possible to select multiple elements in the navigator and get a combined statistics. But the selected elements must be on the same level (e.g. projects, machines/contexts). This mean if you select both machines and projects at the same time, you won't get any statistics. | ||
== | ===See Also=== | ||
===Extending Single View Design | * [[Extending Single View Design]] | ||
[[Category:User documentation]] | [[Category:User documentation]] | ||
[[Category:Design]] | [[Category:Design]] | ||
Latest revision as of 18:35, 26 March 2010
Purpose
The Rodin platform, at the beginning of the Deploy project, provided two views for displaying models and proofs:
- The Project Explorer displays the modelling elements stored in the Rodin database.
- The Obligation Explorer displays the proof obligations together with their proof state.
The clean separation between modelling and proving looked good during paper design. However, users reported that they were constantly switching between the two views. This is due to the fact that modelling and proving are not separate activities, one being performed after the other. In general practice, both activities are intertwined.
Independently, Eclipse has released a new framework called the Common Navigation Framework since these two views were designed and implemented. The purpose of this framework is to provide Eclipse plug-ins with basic blocks for easily implementing views like the Project Explorer. Moreover, this framework allows various plug-ins to cooperate together in populating such views, thus reinforcing plug-in integration into the platform.
Therefore, it was decided in the Deploy project to combine the two original views into a single one that would display modelling elements and proof obligations together. This new single view should also take advantage of the Common Navigation Framework, in order to improve its seamless integration within Eclipse.
Specification
The Single View Design uses the Common Navigator Framework that is provided by Eclipse.
The navigator contains a tree of all projects and their contents. The users can choose between two ways how the machines and contexts will be presented:
- A simple structure where all machines and contexts are presented on the same level
- A complex structure where the machines and contexts are presented as a tree. Thus dependencies between machines and contexts (like refines or sees) are made visible.
The Statistics
The statistics view presents information about the state of the proof obligations of the selected node in the navigator.
User guide
Click on the little triangle in the upper right corner of the navigator view and select Customize View. This opens a dialog that allows you to choose Filters and Content.
Content
Here you can choose what content should be shown in the navigator.
- Resources: All projects, files and folder (keep this one checked!).
- Working Sets: Allows you to see the working sets as top level elements. If you're not familiar with working sets, consult eclipse help.
- Simple Context Structure: Lists all contexts of a project.
- Complex Context Structure: Lists all contexts of a project. Contexts that extend another context are attached to it as children in the tree. Contexts that are seen by a machine are attached to the machine as children. Choose either the complex or the simple structure. It is not recommended to have both active at the same time.
- Simple Machines Structure: Lists all machines of a project.
- Complex Context Structure: Lists all machines of a project. Machines that refine another machine are attached to it as children in the tree. Choose either the complex or the simple structure. It is not recommended to have both active at the same time.
- Carrier Sets
- Constants
- Variables
- Axioms
- Invariants
- Events
- Proof Obligations: All proof obligations of a machine, context, axiom, invariant, derived invariant or event.
Here is an example of what the same project looks like when using the complex machine and context structure (left) and when using the simple version (right).
Filters
The filters let you choose what to hide in the navigator.
- File types: There are various filters to hide certain types of files.
- All files and folders: Hides all files and subfolders.
- Non Rodin Projects: Hides all non Rodin projects. Also hides closed Rodin Projects.
- Closed Projects: Hides all closed projects.
There are some additional filters that can be found on top of the navigator:
Enter a text into the field and only proof obligations containing the string will be shown. If you push the green button, all discharged proof obligations will be hidden.
Statistics
The content displayed in the statistics view depends on the selection in the navigator. Generally it shows an overview of the status of all proof obligations of the selected elements and a more detailed view below (if available). If a project is selected this means that in the overview the statistics for all proof obligations of that project are shown. In the detailed viewed each machine and context is listed with their own statistics. If you double click on an element in the detailed view, the corresponding element will be selected in the navigator.
It is possible to select multiple elements in the navigator and get a combined statistics. But the selected elements must be on the same level (e.g. projects, machines/contexts). This mean if you select both machines and projects at the same time, you won't get any statistics.